8. 7. 2021
Mozilla Thunderbird je svobodný e-mailový klient vyvíjený primárně Mozilla Corporation s podporou stovek dobovolníku po celém světě. Je zdarma a jeho používání Vám doporučujeme!
Stažení a instalace
V tomto návodu si ukážeme, jak si do Thunderbirdu nastavit vlastní e-mailovou adresu. Mozillu Thunderbird si nejprve stáhneme z oficiálního zdroje. Většina moderních počítačů již využívá procesorovou architekturu 64 bitů, nejčastěji pod operačním systémem Windows. Tuto detekci za Vás provede webserver, takže stačí pouze program stáhnout.
Po stažení programu do počítače jej spustíme a nainstalujeme. Hodnoty v instalaci ponecháme výchozí a pokračujeme ke spuštění programu.
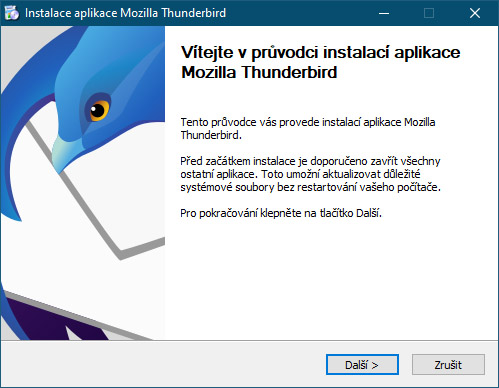
Spuštění instalace
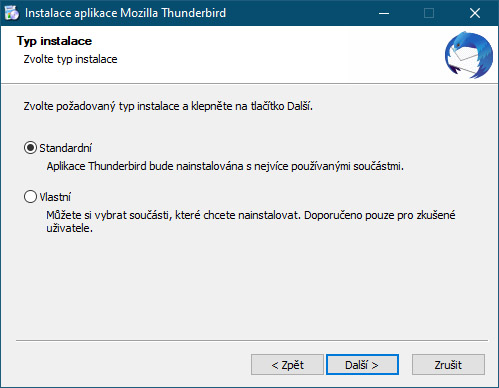
Typ instalace - Standardní
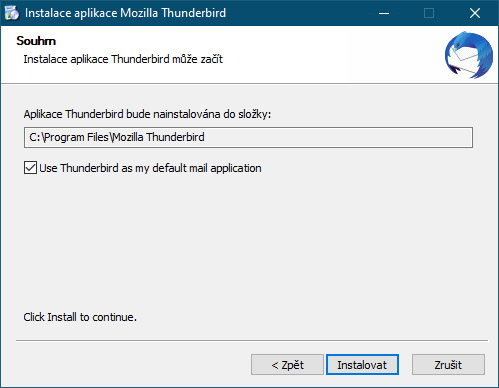
Cíl instalace a nastavení výchozího e-mailového klienta
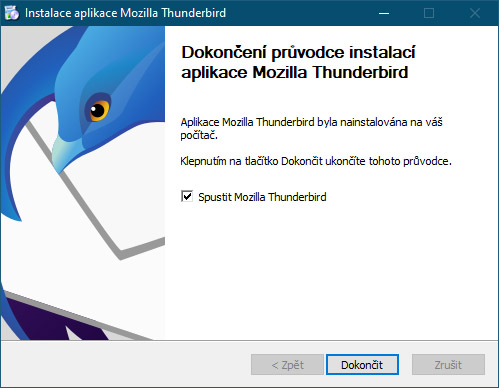
Dokončení instalace Mozilla Thunderbird
Založení nového účtu
Při prvním spuštění programu na Vás automaticky vyskočí okno se založením nového e-mailového účtu. Pokud okno nevyskočilo, založení nového účtu naleznete také v pravém horním menu - Nastavení účtu - Akce účtu - Přidat poštovní účet... Účtů lze mít v Thunderbirdu libovolné množství, např. kombinaci pracovního a soukromého e-mailu.
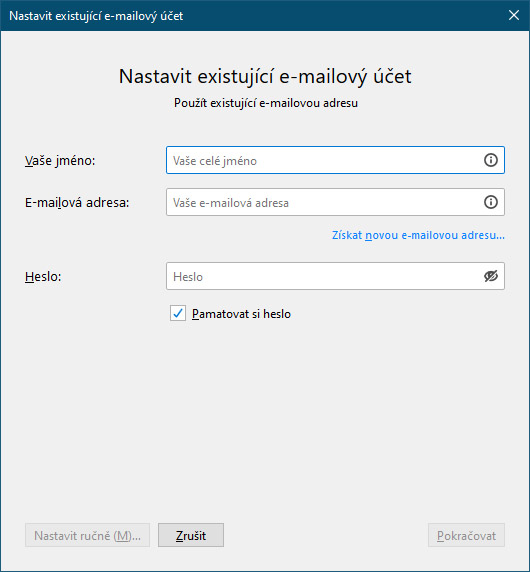
Založení nového e-mailového účtu
Vyplníme následující hodnoty:
- Vaše jméno: jméno, které uvidí příjemci Vašich e-mailů (např. František Novák)
- E-mailová adresa: celá e-mailová adresa malými písmeny (např. info@mojedomena.cz)
- Heslo: heslo k Vašemu e-mailu (naleznete v konfiguraci)
Potvrdíme tlačítkem Nastavit ručně...
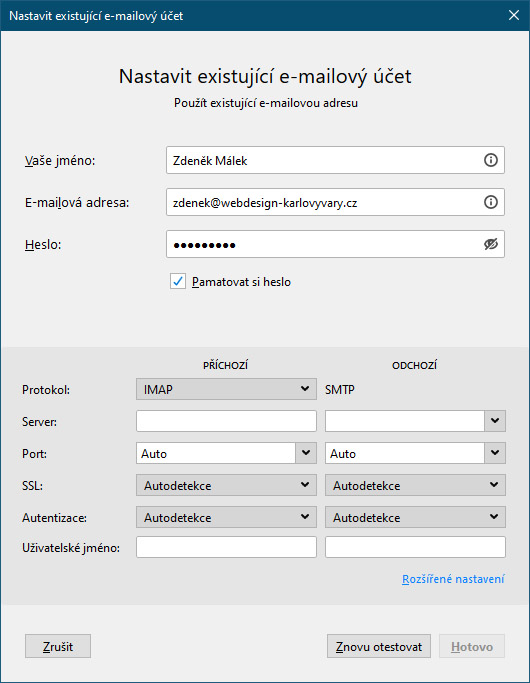
Nastavení poštovních serverů účtu
Pro minimalizaci chyb nastavíme konfiguraci poštovních serverů ručně. Toto nastavení se liší dle poskytovatele e-mailových služeb (jiné je pro naše poštovní služby a jiné např. pro Seznam.cz). Zde je nutné se vyvarovat případných chyb či překlepů. Pro nastavení našich poštovních služeb vyplníme:
Příchozí pošta
- Protokol: IMAP
- Server: (naleznete v konfiguraci)
- Port: 993
- SSL: Autodetekce
- Autentizace: Autodetekce
- Uživatelské jméno: Váš celý e-mail (např. info@mojedomena.cz)
Odchozí pošta
- Server: (naleznete v konfiguraci)
- Port: 465
- SSL: Autodetekce
- Autentizace: Autodetekce
- Uživatelské jméno: Váš celý e-mail (např. info@mojedomena.cz)
Následně potvrdíme tlačítkem Znovu otestovat. Pokud test vyplněných hodnot proběhne v pořádku, můžete účet založit pomocí tlačítka Hotovo.
Nyní jste ve fázi, kdy můžete e-mail v Thunderbirdu plnohodnotně začít používat (přijímat a odesílat e-maily). Osobně doporučujeme u pracovní korespondence vyplnit automatický podpis, který je přikládán ke každému e-mailu (můžete však případně individuálně smazat).
Automatický podpis
Podpis je v lepším případě kombinace textu a HTML. Připravili jsme pro Vás univerzální podpis ke stažení, který je možné zkopírovat a upravit za vlastní hodnoty.
Vložení podpisu do e-mailového účtu provedete kliknutím pravým tl. myši na e-mailovou adresu v levém sloupci - Nastavení. Na řádku Text popisu zatrhneme Použít HTML a do pole níže zkopírujeme vzorový podpis viz. výše. Následně hodnoty v podpisu můžete upravit na vlastní dle potřeby. Tímto je podpis nastavený (nemusíte nikde ukládat).
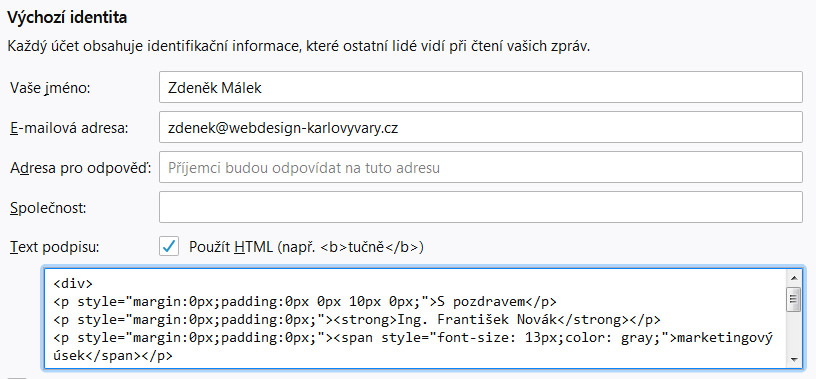
Nastavení automatického podpisu Mozilla Thunderbird
Dále bychom Vám ještě doporučili upravení vkládání podpisu při vytváření korespondence. Výchozí hodnoty jsou v tomto ohledu dle našeho názoru trochu nešťastné.
V levém menu vybereme ještě Vytváření zpráv a adresování, kde zvolíme:
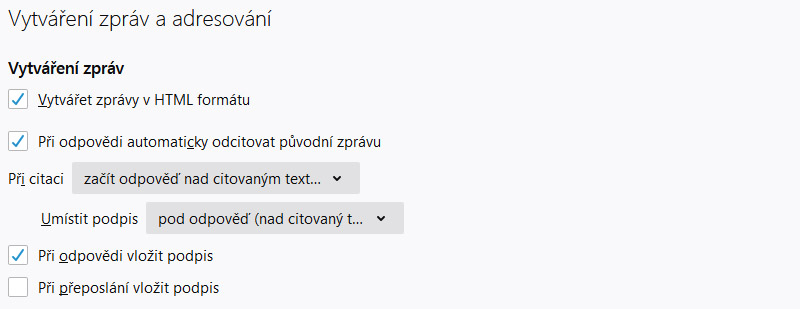
Nastavení pozice automatické podpisu při odpovědi na e-mail
- Při citaci: začít odpověď nad citovaným textem
- Umístit podpis: pod odpověď (nad citovaný text)
- Při odpovědi vložit podpis - ano
Opět není potřeba změny ukládat, záložku stačí zavřít, případně zavřít a znovu spustit Thundebird. Stejným způsobem lze vložit a nastavit více e-mailových účtů od různých poskytovatelů (Apple, Google, Seznam apod.).
Nyní stačí e-mailového klienta už jenom vesele používat. Ať Vám slouží!